Download, but don't run, the Sierra installer from the Mac App Store. This places the installer at/Applications/Install macOS Sierra.app/.
Hi, I'm trying to get mac os x sierra running, I even tried mac os el capitan and get the dreaded black screen. I followed the directions to a t. Currently is “Mac OS X 10.11 El Capitan (64-bit)”. Or High Sierra if you want to install Mojave because thats what the latest update of virtal box is still giving out. Set memory size to 4096 MB.
Now run the following commands to build a suitable VM image from the installer:
Now transfer the following files to Windows:
osw-vm-templates/packer/macOS_10.12.ovfosw-vm-templates/packer/macOS_10.12-disk001.vmdk
In Virtualbox File->Import Applicance. Select the OVF file generated on the Mac. Accept all the defaultsto import the appliance and its disk image.
Don't start the image yet!
In a console issue the following commands to modify the image so it thinks it's running on a real Mac:
Start the image in Virtualbox. It might take a while to start up with long pauses.
VirtualBox & Mac OS. MacOS & VirtualBox. No matter how you spin it, it all boils down to how do I get MacOS installed within a VirtualBox on my Windows computer.
Free Mac Os For Virtualbox
Much like installing Google Play on a Kindle Fire, figuring out why your iPhone 6 won’t charge or transferring from Coinbase to Binance, running MacOS Sierra on Windows 10 is pretty easy.
Virtualbox For Mac Os Sierra 10.12
VirtualBox OSX
Virtualbox Install Mac Os Sierra
Things You Need To Install Mac OS Sierra in VirtualBox on Windows 10
Before you rush through the tutorial, there are a few things to consider. You must meet the following minimum requirements to safely install OSX Sierra in VirtualBox:
Minimum Requirements
- a 64-Bit Computer
- at least 4GB RAM
- a Dual-Core processor
Once you have a Windows 10 PC with the above specs or above, then you may proceed to download the necessary software to begin the installation process.
Download Links
What’s the difference between the two download options for Sierra 10.12? The first is a full download. You should only attempt this if you have a fast internet connection or during periods when not many devices are connected and/or using your internet connection. However, if your internet is slow, then you should opt to download the 6 separate 1GB files in option 2.
Also, read:
How To Install macOS Sierra In VirtualBox On Windows 10
Macos Sierra Virtualbox Image
Once you complete the above downloads, you are now ready to install and run MacOS Sierra on Windows 10. In the following sections, we take you through the 5 quick and easy steps to do this.
Extract The Image File With Winrar
Firstly, you need to use a program such as Winrar or 7Zip to extract the contents of the image file. Do you already have an extractor? Then, go ahead and extract the file. If not, download Winrar via the link above and then follow the extraction information below:
- Right click on the downloaded macOS 10.12 Sierra file.
- Then, select Extract Here.
Install VirtualBox
- Double click the VirtualBox file you downloaded earlier.
- Then, follow the onscreen instructions to install VirtualBox on your PC.
Create A Virtual Machine
Once the VirtualBox installation completes, launch the application. Then, in the upper left-hand side, click New. In each of the fields, input the following (view image for reference):
- Name: macOS 10.12 Sierra
- Type: Mac OS X
- Version: Mac OS X 10.11 El Capitan (64 bit) or 10.12 Sierra
- Memory size is 4 GB ( 70% of your Ram )
- Virtual disk file: macOS 10.12 Sierra.vmdk
Steps For Creating A New Virtual Machine In VirtualBox
You might also like:
Edit The Virtual Machine
- Firstly, via the VirtualBox interface, tap Settings.
- To your right, select General and ensure that everything is set to default.
- Then, under general, select System.
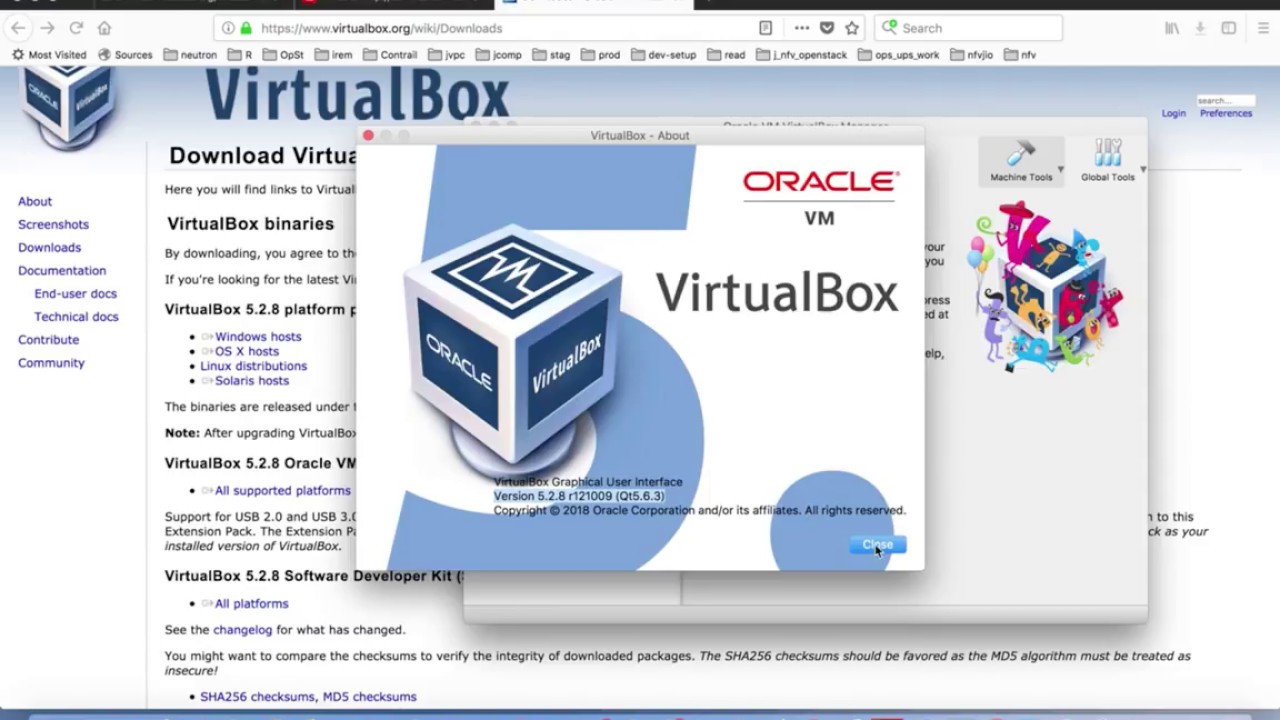
Now for the easy part. Using the photo guide below for reference, input the following information:
- CPU: Select 2 CPU (you can choose more than 2 if you want but it is entirely according to your CPU) and then enable PAE/NX
Choose The Number Of CPUs For Your Virtual Machine
Other articles of interest:
- System: Then, you have to enable EFI and disable Floppy. Next, make sure you set the Chipset t0 IHC9 (you may also choose PIIX3).
Also, read these articles:
- Graphics: Set your Video Memory to 128MB
For further reading, see:
- Storage: Lastly, choose your macOS 10.12 Sierra.vmdk and under Attributes, set the Hard Disk to SATA Port 0. Once done, click OK. Remember to close/exit the VirtualBox application.
Read:
Add Code To VirtualBox Via Command Prompt
Firstly, using a program such as Notepad, replace the phrase “Your VM Name” in the below code with your own virtual machine name which you can find via General, under Basic.
Once you edit the code, launch Command Prompt (cmd) and Run as an administrator. To do this, press and hold the Windows Key and X at the same time. Also, if you do not see CMD, PowerShell is the equivalent. In the window that appears, paste the code one by one (line by line).
Also, read:
Execute The Virtual Machine
- Firstly, open VirtualBox then click on Start or Run the macOS Sierra VM.
- Then, a black screen of code appears. Let it run.
- Once complete, you ought to see MacOS Sierra’s introduction.
Check out the following: