Batch Convert XPS files into PDF on Mac OS and iOS. Converts XPS into JPG, PNG, JP2, TIFF, Multi-page TIFF, BMP & Plain text on Mac OS. Equivalent of double-clickable.sh and.bat on Mac? Usually you can create bash script for Mac OS, where you put similar commands as in batch file. For your case create bash file and put same command, but change back-slashes with regular ones. Your file will look something like. Easily add photos that you wish to edit; you can also add a batch of photos for quick processing. The app supports common as well RAW image format import/export (refer to: Supported Formats). You can also import your Photo Library directly from your Mac in Photos EXIF Editor. The same is the case from the command line. There are two commands for moving and copying: mv and cp.The first does the same as dragging a file to a new location on the same hard disk; the second.
- Batch Files Commands
- Batch Files For Mac Osx
- Batch Files For Mac Os 10.12
- Bat File For Mac
- Batch File Name Mac Os
You can batch rename files on macOS in a few different ways. Professional photographers and music lovers especially will appreciate the ability to quickly rename a pile of files at once.
If you haven’t done any batch renaming before, it might help to understand how it works. Essentially, the user writes a small program that tells the renaming utility to how to handle different files. This can be extremely simple, or outrageously complicated: it just depends on your needs.
We can batch rename files on macOS in a few ways: through some basic built-in tools, and some more complicated third-party applications.
Method 1: Finder’s Batch Rename Tool
macOS’s Finder actually includes a built-in tool for renaming a group of files. It’s easy to use, if a little limited. You can still take advantage of it if you don’t need anything too complicated.
1. Locate a group of files you want to batch rename in Finder.
2. Select all the files you want to batch rename. You can select a range of files by holding Shift while you click, or select multiple separate files by holding Command while you click.
3. Right-click (or Command-click) on the selected files and choose “Rename [x] Items…” from the context menu.
4. A context window will slide in over the top of your file selection. This is the pane that you’ll use to set up rules to rename your files.
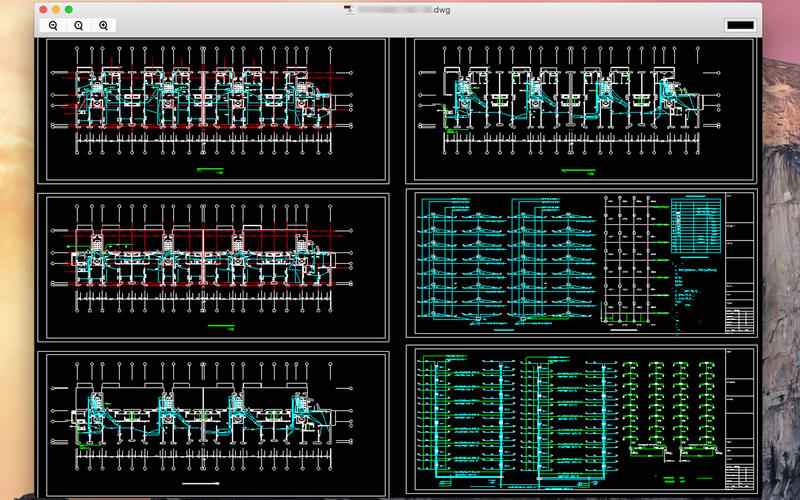
5. In this case, I don’t want to replace specific text in my files. I want to completely rename them and use a sequence number. To get to that option, I’ll click the dropdown menu that says “Replace Text” and select “Format.”
6. By default, the Format menu will batch rename my files using the format “File1.” That’s not really want I want, so I’ll modify that.
7. Click in the “Custom Format” field and type in any name you like. This will used as the text string before any numbers are added. If you want to see a dash or space between Custom Format string and the sequence number, make sure to include it at the end of the Custom Format field.
8. Before your finalize your filenames, take a look at the example below the Custom Format box and make sure everything looks good.
9. When you’re finished, click the “Rename” button.
Batch Files Commands
10. Now all my files will be quickly renamed to match my new formatting style.
11. If you need to add more files to your list, you can do that too. Proceed as normal, but make sure to change the number in the “Start numbers at” dialog box to the correct numeral. In this case, I’ve entered 12, since my last file was number 11.
Method 2: Better Rename
If you need a more powerful renaming scheme, Better Rename should do everything you need and more. It’s a powerful file renaming utility that includes a ton of options. You can purchase it from the Mac App Store.
1. After downloading, open Better Rename from the Applications folder. You’ll see a window with several panes.
The pane on the right is where you’ll put the files you want to rename. The pane on the left controls how those files will be renamed.
2. First, I’ll drag the files I want to rename into the pane on the right side of the window.
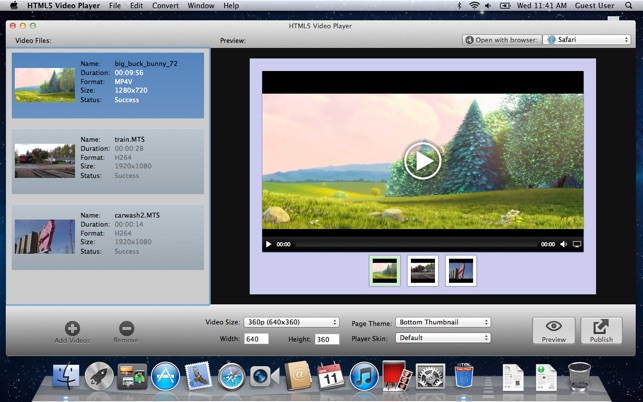
3. Now I can set how I’d like to rename these files in the right-hand pane.
Our default view will allow us to rename files with sequence numbers, which is a good way to start. First, though, let’s change the default prefix of “Image_” to something more helpful.
Again, I’ll put a dash at the end so that my file name and sequence number will be separated by a dash.
3. After I’ve formatted my file naming, I can see an example of all my renamed files in the right-hand window.
4. When I’m ready to rename all my files, I’ll click the “Perform Renames” button in the lower right.
5. Better Rename will ask for confirmation to rename files individually. You can also click the “Rename All” button, or press Command-R, to confirm all files at once.
Batch Files For Mac Osx
6. Now my files are renamed!
Advanced Batch Renaming
Better Rename is much more powerful that the previous example might suggest. In addition to sequence numbers, you can also find and replace text, add arbitrary text, and rename based on regular expressions. There’s too much to cover in one place, but let’s take a look at one of the more useful advanced features.
1. To access the other renaming modes, click on the “Category” dropdown in the upper-left of the window, which currently says “Sequence Numbers.”
2. A menu will appear that describes the various ways files can be renamed. Now select “Characters” for this round.
3. Under the “Action” menu, you’ll notice the menu item has been changed to “Replace specific characters.” This action will remove specific characters as specified by the user.
4. In the first box that says “list of characters to replace,” I’ll enter a period. I want to replace that period with a hyphen, so I’ll enter a hyphen in the “With” next box.
5. In the preview window, I’ll see what my first change will look like.
6. I also want to replace my spaces with hyphens, so in the next text box, I’ll enter a space and then a hyphen.
7. When I execute the batch rename, all the periods and spaces in my files will be replaced with hyphens. None of the other characters will be changed.
Have you ever wanted to rename a group of files? For example, maybe you wanted to select a group of images and give them names like Grand Canyon 1, Grand Canyon 2, etc. Here are a three ways to accomplish this task.
Use The Finder’s Rename Feature
Batch Files For Mac Os 10.12
Use the Mac operating system’s built in batch rename feature. Starting with OS X Yosemite (aka OS X 10.10), Apple built a Rename feature into the Finder. Click on the Finder icon on your Dock to open a Finder window. Select a group of files and then click on the File menu and choose Rename X, where X stands for the number of files you’ve selected. For a detailed tutorial, check out Tidbit’s article on how to use the Finder’s batch rename command.
Use Automator
Bat File For Mac
Automator is an application that Apple has bundled with the Mac since Mac OS X 10.4. Automator can be used to create an application that lets you rename a group of files. For instructions on how to create this application read OS X Daily’s article on how to use Automator.
Batch File Name Mac Os
Use A Better Finder Renamer
Use A Better Finder Renamer, which is a great, third-party product. It’s free to try and then costs $20. It’s been around since the late 1990s. I’ve used it a number of times over the decades. I find it quite affordable and easy to figure out. It has saved me time from trying to build my own custom renaming app using AppleScript or Automator. It just works, is powerful and flexible.