- Line Application For Mac
- Line Messaging For Mac Catalina
- Line App For Mac Free Download
- Line Messaging For Mac Windows 10
- Line Messaging Service
From LINE version 9.1.0, there is no longer a feature to back up and import your chat history from inside a chat. If Import chat history does not appear, you won't be able to import chat history saved on an SD card or LINE. Viber for Mac and PC lets you send free messages and make free calls to other Viber users, on any device and network. Viber syncs your contacts, messages and call history with your mobile device. Viber allows to send Text, photo and sticker messages and offers full sync between your mobile and Mac. E2EE is a communication system designed so that messages saved on our servers are encrypted and cannot be read by anyone except the sender and receiver of the message. Once the sender and receiver have both turned on Letter Sealing, they will be able to start sending messages, but with added security.
Here's how it works
Line Application For Mac
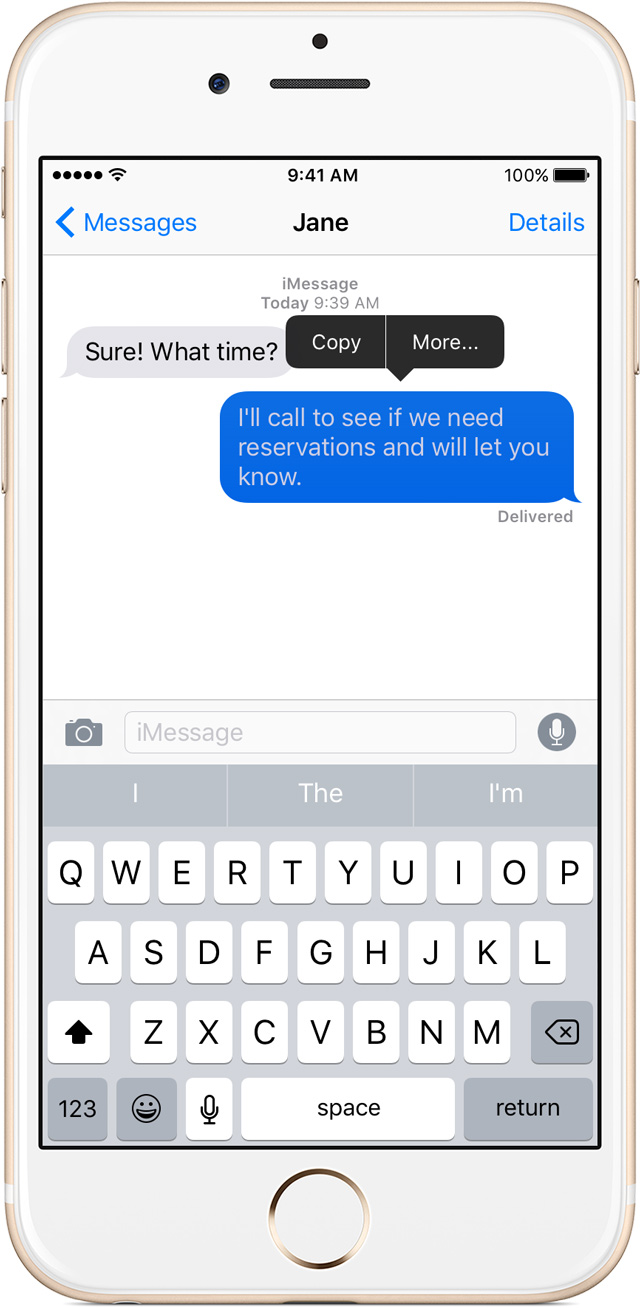
Messages in iCloud are updated automatically, so you always have the same view everywhere you use iMessage. When you delete a message, photo, or conversation on one device, it’s removed from all of your devices. And since all of your attachments are stored in iCloud, you can save space on your device.
You can use Messages in iCloud on your iPhone, iPad, and Mac.

Before you begin
Line Messaging For Mac Catalina
- Update your iPhone and iPad to the latest iOS or iPadOS and your Mac to the latest macOS.
- Set up iCloud and make sure that you’re signed in with the same Apple ID on all of your devices.
- Turn on two-factor authentication for your Apple ID.
- Set up iCloud Keychain.
Turn on Messages in iCloud
Turn on Messages in iCloud from Settings on your iPhone and iPad, or Preferences on your Mac.
On your iPhone and iPad
- Go to Settings.
- Tap [your name].
- Tap iCloud.
- Turn on Messages.
On your Mac
- Open Messages.
- In the menu bar, choose Messages > Preferences.
- Click iMessage.
- Select the checkbox next to Enable Messages in iCloud.
Turn off Messages in iCloud
When you turn off Messages on your iPhone, iPad, or Mac, you can choose to turn off Messages in iCloud for just that device or all of your devices. Any device where Messages in iCloud is still turned on continues to store what you send and receive from that device in iCloud.
On your iPhone and iPad:
- Go to Settings.
- Tap [your name] > iCloud.
- Turn off Messages.
On your Mac:
- Open Messages.
- In the menu bar, choose Messages > Preferences.
- Click iMessage.
- Deselect the checkbox next to Enable Messages in iCloud.
Line App For Mac Free Download
If you turn off Messages in iCloud on an iPhone or iPad, your message history will be included in a separate iCloud backup.
Line Messaging For Mac Windows 10
Make the most of Messages
Line Messaging Service
- Learn how to use Messages on your iPhone, iPad, or iPod touch.
- Personalize your messages with Digital Touch, iMessage apps, and message effects.
- Send photos, videos, or audio messages and group messages.
- Learn how to use Messages on your Mac.