- Wireless Printer For Mac Os Catalina
- Best Wireless Printers For Macs
- Wireless Printer For Mac
- Wireless Printer For Mac And Pc
Your Mac will hunt for printers on the network to which its connected and display them in the window when it finds them. It should be able to find most modern wireless and wired network printers. First Method – Resetting & Reconnecting your printer. Disconnect the printer cable from your Macbook and Turn off your printer for more than 10 seconds. Reboot your Macbook Pro. Turn on your Printer and reconnect the printer to your Macbook Pro. Check if your printer status stills hows offline.
Not all the printers are compatible with Mac based systems. To help you save time and money in researching best printer that works with Mac, I have shortlisted ten best Wireless printers compatible with Mac operating system including latest versions Mac OS high Sierra, OS X El Capitan or Yosemite. The list of Mac printers consists of a laser, inkjet, All-in-one and standalone configurations. Depending on the application and your needs, you can pick the Mac printer that matches your speed or volume of printing requirements. By utilizing my more than twenty years’ experience in IT industry, I have thoughtfully handpicked these printers compatible with Apple Computers and Mobile devices.
Reviews of 10 Apple Compatible Printers

1 Epson Expression Premium ET-7700
This is a cartridge free wireless inkjet printer that you can use with MacBook Pro, iPhone, iMac or iPad. The printer comes with large ink tanks with five different colors. The one-time full tanks deliver 14000 black sheets and 9000 color print-outs. This Epson photo printer comes with a dedicated photo and normal paper trays for hassle-free handling. It has a large 2.7 inches LCD screen for previewing the print before giving the print command. With inbuilt card and USB slots, you can print directly from a USB drive or memory card without transferring them to the computer. This is definitely an economical and one of the best Apple compatible printers in the long run with lowest print-cost per page. Check More Details & User Reviews
2 Brother Compact Monochrome Laser Printer
This is one of the best black and white laser printer from Brother, a leader in Laser printers. It is an All-in-one printer for home and small office that offers printing, scanning, and copying in this multi-functional machine. This MFP is compatible with iPhone and Mac. Wireless printing option allows you to print from cloud, laptops, tablets, and smartphones including the support of NFC printing. Talking about the speed, the printer offers a speed of up to 36 pages per minute. The toner-save mode and two-side printing helps you save on printing cost. Excellent value for money, buy this best Airprint printer for enhanced productivity at work. Check More Details & User Reviews
3 Canon MF416dw Imageclass
This is an All-in-one laser printer compatible to work in Mac environment. This a wireless printer that offers multi-functional features like fax, print, scan, and copy. With Wi-Fi direct option, you can print directly from your mobile device without having to connect to a network. The printer prints at the speed of 35 pages per minute. Furthermore, the printer comes with a duplexing feature for paper saving and also lets you print ID cards which is a great feature for companies. Canon Image-class has a large 3.5 inches’ color panel for easy access and helps you handle daily documentation needs flawlessly. With mobile features, 1 GB RAM and large paper-handling capacity, this is a must have printer for home and office. Check More Details & User Reviews
4 Brother MFC-L5900DW Monochrome
This is a multi-functional laser printer for Mac, Linux, and Windows OS. You can scan and print professional documents at a high speed of 42 pages per minute. Various workgroups can use Brother MFC at the same time without slowing down the functionality of this all-in-one printer. The standard toner produces a yield of 3000 pages whereas a high yield replacement toner can deliver up to 8000 pages. The security features include settings lock, integration with active directory, restriction of usage per user, secure print via PIN. The other key features include duplex-printing, large touchscreen display, and cloud printing. Check More Details & User Reviews
5 HP LaserJet M527dn Laser Printer
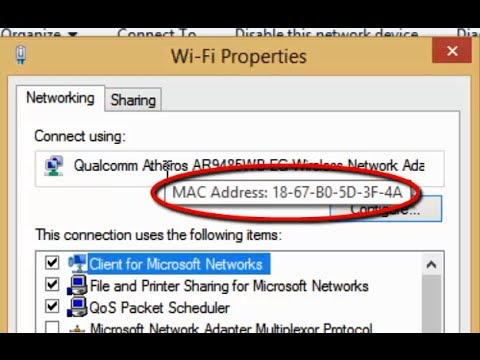
This is the best printer for Mac users who are looking for a laser printer. It is a fast Mac printer that prints at a speed of 45 pages per minute. HP M527dn is an enterprise-class multi-functional printer with business features for enhanced productivity at workplace. The embedded security features with 256-bit encryption restricts the outer attacks and secures the sensitive data. With the intelligent power-save feature, the printer automatically gets off when it is not in use. HP Web Jetadmin lets you monitor printer status remotely and with Jetintelligence feature, you can maximize the toner yield in the economy mode. The printer supports multiple media sizes that include a letter, legal, 8.5 x 13, envelope, executive, statement, postcard, double postcard, 5 x 8, 4 x 6, 3 x 5, and 5”x7”. Check More Details & User Reviews.
6. Brother Compact Monochrome Laser Printer
This is a space saving laser printer that works perfectly with iMac and MacBook Pro with wireless connectivity. The printer features two-side printing and flatbed scanner allows you to scan and copy apart from printing functionality. It offers a speed of 32 pages per minute. The printer is compatible with envelopes, cards, letter, legal size paper other than standard A4 size. The automatic tray accepts a maximum of 250 sheets and there is also an option of manual paper feed for other paper sizes. Compatible with Apple Airprint, this compact printer is highly recommended for home and small office. Check More Details & User Reviews
7 Canon iP8720 Wireless Printer
Optimized to work with Mac OS X v10.6.8 – v10.9, this is an inkjet printer that delivers high quality print-outs at 9600 dpi. The canon wireless printer is capable to print CD/DVD covers and HD movie prints. With Google cloud print functionality, you can print directly from Chrome browser on Mac. The speed of color printing is 10 images per minute and for printing black and white prints, the speed is 14.5 images per minute. This is a complete photo printer that prints on normal as well as glossy paper without any hassles. You can print from Google cloud, iPad, iPhone, Wi-Fi network and USB cable. This is a combo pack where you get one set of the ink cartridge and 50 glossy sheets along with this Apple wireless printer. Check Price & More Details on Amazon
8 Lexmark MS817n Monochrome Laser Printer
Lexmark is a beast when it comes to sturdiness and printing speed. It prints at a speed of 55 pages per minute with a monthly volume of fifty thousand pages. Talking about compatibility with OS, this professional printer works with Mac, windows, and Linux. The printer is capable to print plain paper, envelopes, card stock, and office transparencies. The printer produces crisp and sharp print-outs since Lexmark can print in a high resolution of 1200×1200 DPI. Large workgroups can work simultaneously on this high performance machine without any lags largely due to powerful dual core processor and 2.4 GB memory. Check More Details & User Reviews
9 Kyocera M5526cdw Multifunctional Laser Printer
Kyocera is a Japanese company and has been delivering document solutions since 1948 in more than 25 countries. The printer works best with Apple Macintosh OS X 10.5 or later, windows server, windows vista and later and Linux. The printer comes with all the business-class features including stack-less duplex, 1200 DPI, 850 sheet input tray, front USB support and fast FAX. Mobile connectivity includes Airprint, Google cloud, Mopria and Kyocera mobile print. With five-line LCD display panel, you can easily configure and manage the tasks. Check Price & More Details on Amazon. Check Price & More Details on Amazon
10. Epson WF-7610 All-in-One Printer
This workforce model from Epson is compatible to use with Mac® OS X® 10.6.8 – macOS® 10.12.x8, windows operating systems. This is an inkjet printer that can print vibrant documents at a maximum dpi of 4800 x 2400. The front loader paper tray has a capacity of holding 250 sheets which is a great feature for an inkjet printer. Furthermore, the printer comes with an automatic document feeder and this all-in-one printer can print wide format sheets as large as 13” by 19”. The printer connectivity includes Wi-Fi, a wired network, Wi-Fi direct, NFC and mobile printing. This is an energy efficient and ROHS compliant ECO printer. Check Price and More User reviews.
Buy Wireless Printers for Mac & iPhone
The list above consists of both inkjet as well as LaserJet printers available in All-in-one and stand-alone configurations. Depending on your printing needs and budget you can pick the best printer for Mac OS environment. Which printer are you using currently and Do you have plans to buy a new one? Do share your views in the comments section.
With paper usage having lessened in recent years, the price of printers has dropped dramatically. You can now pick up a decent all-in-one model for less than $50 and a quality laser printer for under $100.
But more things being done digitally doesn’t make printers any less important — physical documents still need to be sent, photos need printing, and many businesses prefer hard copies of invoices. Then there’s the need to print things like concert tickets, shipping labels, and boarding passes.
What we're getting at is that printers aren’t going anywhere any time soon.
In this article, we’re going to walk you through how to put a printer to work. We’ll look at:
- How to connect a printer to your Mac
- How to find a printer IP address on a Mac
- How to print wirelessly from your Mac
Before we get into setting up a printer, though, it’s best if you remove any unused printers from the Mac you're using.
Note: If there no printers previously installed on your system you can skip this next section and jump straight into how to connect a printer.
Removing an unused printer
Only printers that you’ll be using need to be connected to your Mac. Unused printers take up unnecessary space and might conflict with any new device that you install. You can remove a printer manually from within Printers & Scanners or with a tool like CleanMyMac X. The latter is the preferred option but we’ll run you through both methods.
Removing an unused printer manually

Printers can be deleted manually in the following way:
- Go to System Preferences > Printers & Scanners.
- Select the printer from the list and click on the - button.
Removing a printer with CleanMyMac X
While the manual method is straightforward, it does not guarantee that all of the files associated with a printer are removed from your system. Files and documentation can be left behind, taking up space that new printers should be occupying.
CleanMyMac X removes every trace of a printer from your Mac. So, remove a printer from the list in Printers & Scanners, then give CleanMyMac X a run through to rid your computer of any files that are left behind.
The easiest way to do this is with a System Junk clean. This scans your system for broken and outdated files for removal.
- Download CleanMyMac X (for free!).
- Launch the app and select System Junk from the sidebar.
- Hit Scan and wait while CleanMyMac X scans your system.
- Hit Clean.
You’re all done and ready to add a fresh printer to your system.
How to connect a printer to your Mac
How you connect a printer to your Mac really depends on what kind of printer you’re using. If the printer is a newer model there’s every chance that it supports AirPrint, in which case you can be set up and printing in moments. If not, you’ll need the printer drivers, which you’ll have to find on your system or download from the Web.
How to add a Wi-Fi printer
Before you can set up a printer on your Mac you’ll need to connect it to the Wi-Fi network. If the printer has a built-in display, use this to enter the name and password of the Wi-Fi network (you’ll find these details on the bottom of your main router).
If the printer uses Wi-Fi Protected Setup (WPS), you’ll need to refer to the router’s documentation for details on how a WPS printer can be added. If the router is an AirPort Base Station, follow these instructions from Apple:
1. Open AirPort Utility, which is in the Utilities folder of your Applications folder.
2. Select your base station in AirPort Utility, then enter the base station password, if prompted.
3. From the menu bar, choose Base Station > Add WPS Printer.
4. Select either 'First attempt' or 'PIN' as the type of WPS connection to allow. Then click Continue.
If you selected 'First attempt,' push the WPS button on the printer. When the printer's MAC Address appears in AirPort Utility, click Done.
If you selected 'PIN,' enter the printer's PIN number, which should be listed in the printer's documentation. Then click Continue. When the printer's MAC Address appears in AirPort Utility, click Done.
5. Quit AirPort Utility.
Once your printer is hooked up to the Wi-Fi, connecting it to your Mac is easy:
- Go to System Preferences > Printers & Scanners, then click the + button at the bottom of the list.
- Leave the Default tab selected and let your Mac search for printers connected to the WiFi network.
- Click on your printer from the list. If the printer supports AirPrint it will show opposite Use.
- Click on Add Now.
If the printer doesn’t support AirPrint, you’ll need to install the necessary drivers.
- Click on the name of the printer in the list.
- Click Add to download the drivers from Apple’s servers.
- Click Add again to add the printer.
If the drivers you need aren’t available on Apple’s servers you’ll need to download them from the manufacturer’s website. Once installed, you’ll be able to add the printer from the Printers & Scanners window.
How to add a network printer
You can add a network printer in the same way that you add a wireless printer. If the printer is connected by Ethernet or Wi-Fi your Mac will make it available to add from the Default tab in Printers & Scanners.
If there isn’t an Ethernet or Wi-Fi option, connect the printer to a Mac on the network or directly into the router via USB and add it from Printers & Scanners that way.
How to find a printer IP address on a Mac
If a printer doesn’t show up in the Default tab of Printers & Scanners you might have to connect it via the IP tab. To do this you’ll need to find the printer IP address.
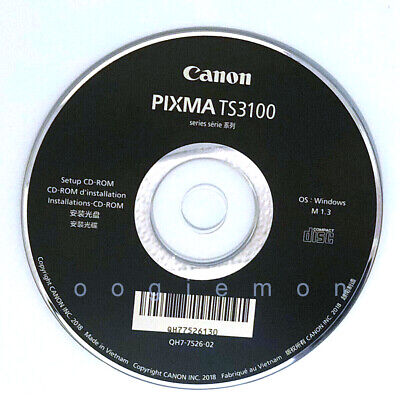
The IP can be found by going to any networked Mac that is configured to the printer and using the Bonjour Browser. This should be enabled by default in Safari. If not, you can enable it by going to Preferences > Advanced and select either “Include Bonjour in the Bookmarks menu” or “Include Bonjour in the Favourites bar.”
You can also open up the Safari browser and go to http://localhost:631/printers/ to see a list of all printers.
Once you have the IP, enter it in the Address field in the IP tab in Printers & Scanners. Give the printer a name, select the printer from the drop-down list, then click Add.
How to print wirelessly from your Mac
To start printing to a wireless printer you’ll need to configure the printer settings. You can do this by going to System Preferences > Printers & Scanners and clicking on the printer from the list. From here, you’ll be able to set the printer as default and choose the paper size.
To print, simply go to File > Print or press Command+P. Choose your printer from the pop-up menu and configure the number of copies and specific pages.
Wireless Printer For Mac Os Catalina
Hitting the Print button will send your prints to the print queue, which automatically go to the printer. By going to System Preferences > Printers & Scanners and selecting your printer, you can open the print queue and pause, resume, or delete jobs. Here is where you can also keep an eye on ink levels.
Best Wireless Printers For Macs
Top Tip: Before going all in with a multiple page print, test your printer by creating a test document in TextEdit.
Wireless Printer For Mac
Such is the simplicity of Mac that adding and removing printers and performing printing tasks is a straightforward task. But remember: when removing a printer from your system, use CleanMyMac X to ensure all files linked to the printer are completely removed from your system to avoid conflict. CleanMyMac X is a leading Mac utility tool developed to help you rid your system of old and outdated files in a few clicks.